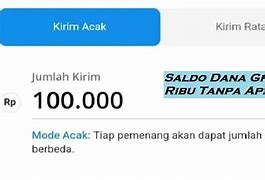Mengelola Pengaturan Jaringan
Mengelola pengaturan jaringan Anda secara efektif dapat membantu mencegah masalah konektivitas di masa mendatang pada iPhone Anda. Tinjau dan perbarui jaringan Wi-Fi, konfigurasi VPN, dan koneksi Bluetooth Anda secara teratur. Untuk mengelola pengaturan Wi-Fi Anda, buka Pengaturan, ketuk pada Wi-Fidan tinjau daftar jaringan. Hapus jaringan lama atau yang tidak digunakan dengan mengetuk nama jaringan dan memilih Lupakan Jaringan Ini. Untuk pengaturan VPN, buka Pengaturan, ketuk Umum, dan kemudian VPN & Manajemen Perangkat. Pastikan bahwa profil VPN Anda adalah yang terbaru dan hapus profil yang tidak lagi diperlukan. Demikian pula, kelola koneksi Bluetooth Anda dengan membuka Pengaturan dan memilih Bluetooth. Menghapus perangkat yang tidak lagi Anda gunakan dengan mengetuk ikon info di samping nama perangkat dan memilih Lupakan Perangkat Ini. Pengelolaan pengaturan ini secara teratur memastikan lingkungan jaringan iPhone Anda tetap bersih dan teratur, sehingga mengurangi risiko konflik dan masalah konektivitas di masa mendatang.
Buat Cadangan iPhone Anda dengan iCloud
Untuk menyimpan kata sandi Wi-Fi Anda iCloud, Anda harus mengaktifkan pengaturan Rantai Kunci dan membuat cadangan.
Ikuti langkah-langkah untuk menghidupkan iCloud Pengaturan gantungan kunci:
Langkah 1) Open Pengaturan di iPhone Anda.
Langkah 2) Temukan ID apple dan Memukul di atasnya.
Langkah 3) Sekarang, klik iCloud.
Langkah 4) Inside iCloud pengaturan, temukan keychain pilihan. Kemudian buka ke Hidupkan.
Berikut adalah langkah-langkah untuk menyimpan data menggunakan iCloud:
Langkah 1) Pergi ke Pengaturan .
Langkah 2) Pilih opsi pertama dengan Anda ID apple, lalu tekan iCloud.
Langkah 3) Ini, pastikan iCloud backup is On.
Langkah 4) Memulai proses pencadangan dengan mengetuk Cadangkan Sekarang.
Setelah pencadangan selesai, Anda dapat mengakses dan memulihkan data ponsel menggunakan perangkat iOS apa pun.
Apa Yang Terjadi Saat Anda Mencoba Mengatur Ulang Pengaturan Jaringan di iPhone 14/13/12/11?
Menyetel ulang pengaturan jaringan di iPhone akan menghapus opsi yang dipersonalisasi dan mengembalikan pengaturan default.
Berikut adalah beberapa perubahan yang Anda harapkan:
Anda mungkin mengalami beberapa perubahan lain setelah mengatur ulang pengaturan jaringan. Jika Anda melihat perubahan tak terduga pada iPhone Anda, Anda harus menghubungi dukungan Apple.
Mengapa Mengatur Ulang Pengaturan Jaringan?
Mengatur ulang pengaturan iPhone ke default
Anda dapat mengembalikan pengaturan iPhone ke default tanpa menghapus konten Anda.
Jika Anda ingin menyimpan pengaturan Anda, cadangkan iPhone sebelum mengatur ulang. Misalnya, jika Anda mencoba memecahkan masalah, tetapi mengatur ulang iPhone tidak membantu, Anda mungkin ingin memulihkan pengaturan sebelumnya dari cadangan.
Jika ingin menghapus konten iPhone Anda sepenuhnya, lihat Menghapus iPhone menggunakan Pengaturan.
Di model iPhone 15 dan model iPhone 16, resolusi kamera Utama dan Fusion diatur ke 24 MP secara default. Anda dapat beralih antara 12 MP, 24 MP, dan 48 MP.
Buka Pengaturan > Kamera > Format > Mode Foto, lalu pilih 12 MP atau 24 MP.
Untuk mengambil resolusi pada 48 MP, buka Pengaturan > Kamera > Format, lalu nyalakan Kontrol Resolusi atau ProRAW & Kontrol Resolusi (tergantung model Anda).
Di iPhone 15 Pro, iPhone 15 Pro Max, iPhone 16 Pro, dan iPhone 16 Pro Max, setelah Anda menyalakan ProRAW & Kontrol Resolusi, Anda dapat memilih format default; ketuk Default Pro, lalu pilih opsi. Buka Kamera, lalu ketuk tombol di bagian atas layar untuk menyalakan dan mematikan format yang Anda pilih. Sentuh dan tahan tombol untuk memilih format lain.
Untuk mempelajari mengenai menyesuaikan kamera Utama dan Fusion di iPhone 15 Pro, iPhone 15 Pro Max, Phone 16 Pro, dan iPhone 16 Pro Max, lihat Menyesuaikan lensa kamera Utama dan Fusion di iPhone.
Menyetel ulang jaringan pada iPhone Anda dapat menyelesaikan berbagai masalah konektivitas, mulai dari masalah Wi-Fi yang terus-menerus hingga gangguan data seluler koneksi. Panduan ini akan memandu Anda melalui proses langsung tentang cara mengatur ulang pengaturan jaringan pada iPhone Anda, memastikan Anda dapat kembali online dengan mudah. Baik Anda seorang pemula dalam bidang teknologi maupun pengguna ponsel pintar yang berpengalaman, langkah-langkah kami yang jelas dan praktis akan membantu Anda menavigasi tugas ini dengan percaya diri. Baca terus untuk mengetahui cara mengatur ulang pengaturan jaringan di iPhone Anda dengan mudah dan mengembalikan konektivitas tanpa hambatan.
Petunjuk Langkah-demi-Langkah
Mengatur ulang pengaturan jaringan pada iPhone Anda adalah proses yang mudah. Ikuti petunjuk langkah demi langkah ini untuk memastikan pengaturan ulang berjalan lancar:
iPhone Anda akan dimulai ulang secara otomatis. Setelah dihidupkan ulang, semua pengaturan jaringan, seperti kata sandi Wi-Fi, pengaturan VPN, dan perangkat Bluetooth yang dipasangkan, akan dihapus. Anda perlu menyambungkan kembali ke jaringan Wi-Fi dan mengonfigurasi ulang koneksi VPN atau Bluetooth yang sebelumnya Anda miliki. Mengikuti langkah-langkah sederhana ini akan membantu Anda mengatur ulang pengaturan jaringan di iPhone, membersihkan masalah apa pun, dan memulihkan konektivitas yang optimal.
Memverifikasi pengaturan ulang
Setelah mengatur ulang pengaturan jaringan pada iPhone Anda, penting untuk memverifikasi bahwa pengaturan ulang telah berhasil dan masalah konektivitas telah teratasi. Mulailah dengan menyambungkan kembali ke jaringan Wi-Fi Anda. Pergi ke Pengaturan, ketuk Wi-Fidan pilih jaringan Anda. Masukkan kata sandi jika diminta. Pastikan iPhone Anda tersambung tanpa masalah. Selanjutnya, uji koneksi data seluler Anda dengan mematikan Wi-Fi dan membuka peramban web atau aplikasi online apa pun untuk memeriksa kelancarannya. Untuk Bluetooth, buka Pengaturan, ketuk Bluetoothdan coba pasangkan dengan perangkat yang telah tersambung sebelumnya untuk memastikannya berfungsi dengan benar. Selain itu, jika Anda menggunakan layanan VPN, konfigurasikan ulang pengaturan VPN Anda dan periksa koneksinya. Dengan memverifikasi langkah-langkah ini, Anda mengonfirmasi bahwa pengaturan ulang telah secara efektif mengatasi masalah jaringan. Hal ini memastikan bahwa pengaturan jaringan iPhone Anda berfungsi secara optimal, menyediakan konektivitas tanpa hambatan di semua jaringan dan perangkat.
Cara Mencadangkan Data Anda Sebelum Pengaturan Jaringan iPhone Direset
Membuat cadangan sebelum Anda mengatur ulang pengaturan jaringan iPhone penting untuk menghindari kehilangan data. iTunes dan iCloud memungkinkan Anda mengamankan kata sandi Wi-Fi, perangkat Bluetooth, pengaturan jaringan seluler, dan banyak lagi.
Masalah Umum yang Diselesaikan
Mengatur ulang pengaturan jaringan pada iPhone Anda dapat mengatasi beberapa masalah konektivitas yang umum. Misalnya, jika Anda mengalami gangguan Wi-Fi yang terus-menerus, pengaturan ulang ini dapat membantu membangun kembali koneksi yang stabil. Demikian pula, jika data seluler Anda bermasalah, mengatur ulang pengaturan ini sering kali dapat menyelesaikan masalah. Pengaturan jaringan juga mencakup Bluetooth Jika Anda mengalami masalah dalam memasangkan iPhone dengan perangkat lain, pengaturan ulang dapat bermanfaat. Selain itu, ini dapat menyelesaikan masalah dengan VPN pengaturan yang dapat mencegah Anda menyambung ke jaringan yang aman. Dengan mengatur ulang pengaturan jaringan, Anda secara efektif menghapus semua pengaturan yang rusak atau konflik, sehingga memungkinkan untuk memulai dari awal. Proses sederhana ini dapat menghilangkan banyak masalah, memastikan koneksi yang lebih lancar dan lebih dapat diandalkan untuk semua aktivitas Anda yang bergantung pada jaringan.
Simpan Data iPhone Anda Menggunakan iTunes
Program desktop dari iTunes memungkinkan Anda membuat cadangan iPhone Anda. Ini berguna saat menyimpan informasi tentang penyedia seluler Anda, seperti pengaturan jaringan dan paket data seluler.
Ikuti panduan untuk membuat cadangan iPhone menggunakan iTunes:
Langkah 1) Sambungkan iPhone ke komputer Anda menggunakan a Kabel USB.
Langkah 2) Selanjutnya, memperluas iTunes aplikasi Pada PC anda
Langkah 3) Pilih Anda alat dari daftar di sisi kiri iTunes jendela.
Langkah 4) Cari Cadangkan Sekarang Tombol dan Klik .
Langkah 5) Pegang kudamu sampai prosedur pencadangan selesai. Pantau kemajuan dalam iTunes jendela status.
Langkah 6) Setelah pencadangan selesai, Anda bisa memutuskan Tujuan iPhone dari komputer Anda.
Langkah 7) Selain itu, Anda bisa mengenkripsi cadangan Anda dengan a kata sandi. Klik pada Enkripsi Cadangan iPhone ketika diminta.
Pemulihan data iPhone mudah digunakan iTunes' Pusat kendali. Cukup klik opsi Pulihkan Cadangan di bawah tombol Cadangkan Sekarang.